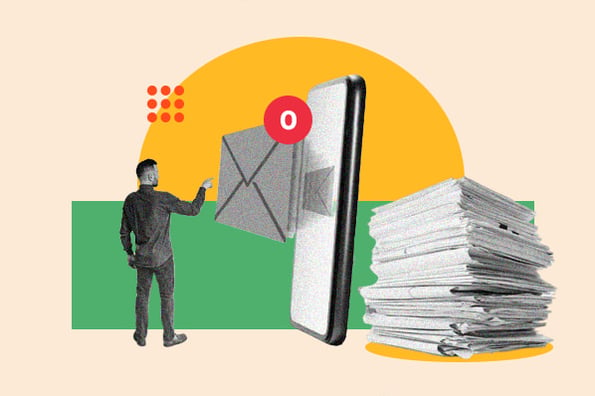
Nous sommes quotidiennement inondés d’e-mails, ce qui rend difficile le suivi des tâches et la gestion du flux de travail. Cependant, organiser vos e-mails ne doit pas être un problème. En fait, il est possible de vider votre boîte de réception Gmail en seulement 15 minutes.
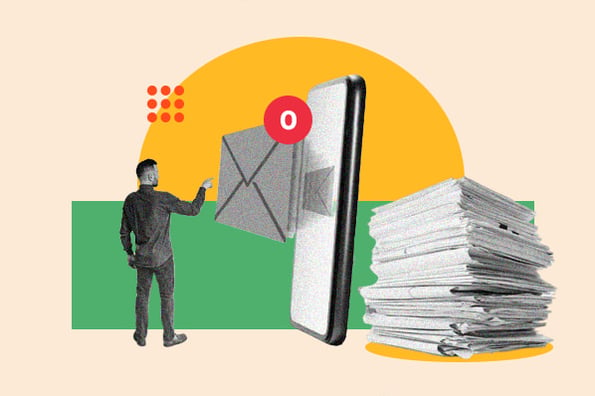
Même si nous ne pouvons pas empêcher l’arrivée de nouveaux e-mails, nous pouvons vous aider à mieux les organiser.
Je suis tombé sur Celle d’Andreas Klinger méthode de la boîte de réception zéro pour Gmail il y a des années et sa méthode fonctionne toujours aujourd’hui. Dans cet article, je vais vous montrer comment organiser votre boîte de réception Gmail selon la méthode Klinger afin qu’elle soit propre, systématisée et facile à naviguer, faisant de vous un être humain plus efficace, productif et globalement plus heureux. Je vais également vous montrer comment j’ai adapté son système d’étiquetage pour les spécialistes du marketing de contenu.
Sauter à:
Comment accéder à Inbox Zero dans Gmail
Avant d’entrer dans le vif du sujet, regardons la méthodologie de base :
- Vous configurez plusieurs boîtes de réception dans Gmail et attribuez à chacune un nom, tel que « Action/réponse requise » et « En attente de réponse ».
- Votre boîte de réception générale apparaîtra alors à gauche, et vos boîtes de réception étiquetées (que Gmail appelle « vignettes ») apparaîtront à droite, comme ceci :
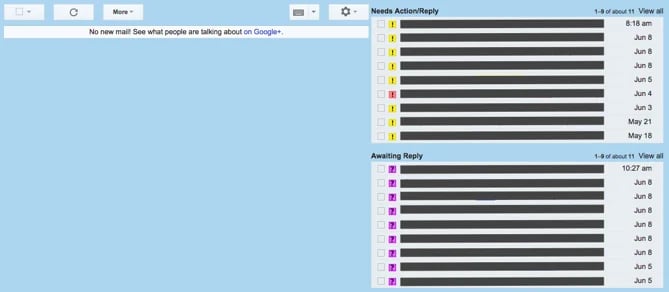
- Vous connaissez cette icône en forme d’étoile jaune sur laquelle vous pouvez appuyer pour marquer un e-mail comme important ? Il s’avère que dans Gmail, vous pouvez également activer d’autres étoiles et icônes colorées, telles que des franges (c’est-à-dire des points d’exclamation) et des points d’interrogation. Gmail appelle ces icônes « étoiles spéciales ». Dans cette méthodologie, chaque tuile est représentée par une étoile spéciale différente.
- Chaque fois que vous recevez un nouvel e-mail dans votre boîte de réception, vous souhaiterez :
- Répondez immédiatement à ceux que vous pouvez. Pour ceux que vous souhaitez suivre comme « En attente de réponse » ou « Délégués », marquez-les avec l’étoile spéciale appropriée.
- Étiquetez les e-mails que vous devrez gérer plus tard en les marquant de l’étoile spéciale appropriée.
- Pour ceux dont vous n’avez pas besoin de vous occuper ou qui sont obsolètes, archivez-les sans étoiles spéciales ou supprimez-les complètement.
- À la fin, archiver tout. De cette façon, votre boîte de réception reste à zéro et tout le reste est dans le volet désigné, archivé ou supprimé.
Le résultat? Une boîte de réception claire, facile à naviguer et vous permettant de trier les nouveaux e-mails avec un minimum d’effort.
Voici comment le configurer dans Gmail.
Le guide étape par étape pour accéder à Inbox Zero dans Gmail
Étape 1 : Préparez la nouvelle présentation de votre boîte de réception.
Pour que tout ce processus fonctionne, vous devrez supprimer les onglets Social et Promotions. (Conseil de pro : Si vous craignez de recevoir chaque jour une vague de notifications sociales et d’e-mails promotionnels dans votre boîte de réception, profitez de cette opportunité pour configurer activez les filtres pour que vos notifications sociales soient automatiquement archivées ou supprimées, et désabonnez-vous en masse des e-mails promotionnels que vous ne lisez pas à l’aide d’un outil tel que Déroule-moi.)
Dans « Paramètres », accédez à l’onglet « Boîte de réception » et procédez comme suit :
- Changez le type de boîte aux lettres en « Par défaut ».
- Désélectionnez tous les onglets (sauf « Primaire »).
- Choisissez « Aucun indicateur ».
- Choisissez « Utiliser mes actions passées… » ou « Ne pas utiliser mes actions… » – cela n’affectera pas directement votre nouveau système.
- Choisissez « Ne pas remplacer les filtres ».
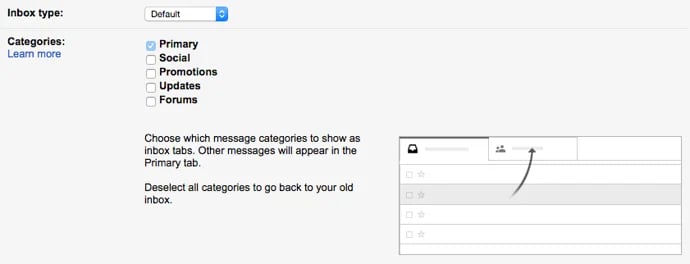
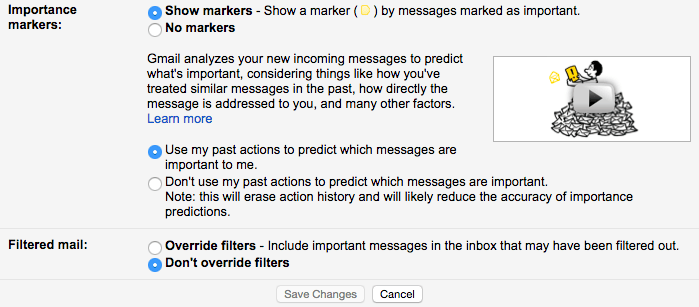
Cliquez sur « Enregistrer les modifications » et Gmail se rechargera automatiquement.
Étape 2 : Compactez la densité d’affichage de votre boîte de réception.
Cliquez sur l’icône d’engrenage et choisissez « Compact » dans le menu déroulant.
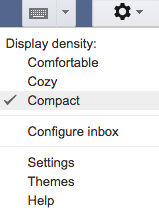
Étape 3 : Activez plusieurs boîtes aux lettres.
Cliquez sur l’icône d’engrenage et choisissez « Paramètres » dans le menu déroulant. Accédez à l’onglet « Labs » et activez plusieurs boîtes aux lettres. (Ce sont les différentes « boîtes ».)

Faites défiler vers le bas et cliquez sur « Enregistrer les modifications ».
Étape 4 : Activez les bonnes étoiles spéciales.
Dans « Paramètres », accédez à l’onglet « Général » et faites défiler vers le bas jusqu’à ce que vous voyiez la section intitulée « Étoiles ». Ajoutez les étoiles que vous souhaitez utiliser pour représenter chacune de vos tuiles.
En tant que spécialiste du marketing de contenu, j’ai choisi :
- Éclat jaune : pour « Nécessite une action/réponse »
- Éclat rouge : pour les éléments urgents « Nécessite une action/réponse ».
- Point d’interrogation violet : pour « En attente de réponse » (pour pouvoir répondre si nécessaire)
- Étoile verte : Pour écrire »
- Étoile bleue: modifier »
- Guillemet orange (double flèche) : pour « Délégué », c’est à dire les emails que j’ai délégués à quelqu’un d’autre (pour pouvoir répondre si nécessaire)
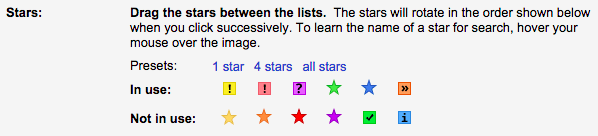
Vous n’êtes pas un spécialiste du marketing de contenu ? Klinger utilise les noms de vignettes « Action/Réponse requise », « En attente de réponse », « Délégué » et « Planifié » (pour les réunions programmées, les vols, les billets d’événement, les appels programmés et tout ce dont il pourrait avoir besoin). rapidement).
Faites défiler vers le bas et cliquez sur « Enregistrer les modifications ».
Étape 5 : Définissez des filtres pour placer les e-mails avec vos étoiles préférées dans les volets de droite.
Dans « Paramètres », accédez à l’onglet « Boîte de réception multiple ». Chaque panneau représente l’une de vos multiples boîtes de réception (jusqu’à 5), et vous pouvez les nommer et les organiser comme bon vous semble.
Voici ce que j’ai fait :
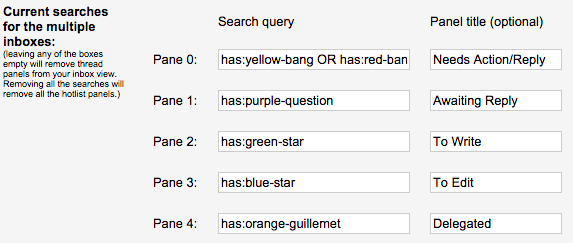
Remarquez comment j’ai utilisé « OU » pour que différentes étoiles puissent tenir dans la même case : point jaune pour les actions importantes et point rouge pour les actions urgentes.
Voici une liste de toutes les requêtes de recherche possibles :
Conseil de pro : Si vous utilisez fréquemment l’application mobile Gmail, Klinger suggère d’utiliser l’étoile jaune par défaut pour les actions importantes, car c’est la seule étoile spéciale prise en charge par l’application mobile.
Toujours dans l’onglet « Boîte de réception multiple », définissez la taille maximale de la page comme vous le souhaitez (je fais 20 conversations par page) et placez les panneaux sur le côté droit de la boîte de réception.

Cliquez sur « Enregistrer les modifications » et vous serez renvoyé à votre boîte de réception.
Passons maintenant à la partie amusante.
Le chemin vers la boîte de réception zéro
Tout ce que vous avez fait jusqu’à présent, c’est de vous préparer à arriver sur une boîte de réception vide. À l’heure actuelle, vous consultez probablement des centaines, voire des milliers d’e-mails dans votre boîte de réception.
Ne vous laissez pas submerger.
Vous arriverez à zéro, mais vous devez vous en occuper tout de suite. Ce n’est en fait pas si difficile. Et croyez-moi, c’est magnifique. Voici les instructions utiles de Klinger :
Parcourez les deux ou trois premières pages de votre boîte de réception.
Effectuez l’une des trois choses suivantes avec chaque e-mail :
- Marquez-le d’une étoile spéciale, puis archivez-le. Cela l’enverra à la vignette appropriée en le supprimant de votre boîte de réception générale.
- Archivez-le sans utiliser d’étoile spéciale. Cela conservera l’e-mail enregistré, mais le supprimera de la page d’accueil.
- Annule ça.
L’un des meilleurs aspects des étoiles spéciales (par opposition aux étiquettes) est le suivant : vous n’avez pas besoin de cliquer sur un e-mail ou de suivre plusieurs étapes pour lui attribuer une étoile spéciale.
Au lieu de cela, cliquez simplement sur l’étoile vide à droite du nom de l’expéditeur et continuez à cliquer pour faire défiler toutes les étoiles en vedette jusqu’à ce que vous arriviez à celle que vous souhaitez.
Cela prendra quelques secondes, mais l’e-mail apparaîtra alors dans le volet approprié. N’oubliez pas d’archiver l’e-mail après l’avoir marqué d’une étoile spéciale afin qu’il soit supprimé de votre boîte de réception générale.
Une fois que vous avez parcouru les premières pages de votre boîte de réception et que vous avez l’impression de ne plus avoir d’e-mails importants, il est temps de faire ce que Klinger appelle « le geste audacieux ».
Archivez tout le reste.
Sélectionnez tous vos e-mails en cochant la case en haut à gauche. Confirmez que vous parliez vraiment de tous ces milliers d’e-mails, pas seulement de la page actuelle.
Ensuite, cliquez sur « Archiver ».
POUF.
Ailette
Tadaa ! As tu fini. Depuis, je peux garder une boîte de réception vide assez facilement. Les e-mails ne passent plus entre les mailles du filet comme c’était parfois le cas. Je suis également mieux à même de suivre tous les e-mails que j’ai envoyés et qui nécessitent une réponse ou auxquels je dois donner suite d’une manière ou d’une autre. Utilisez cette méthode pour ranger votre boîte de réception et mieux organiser votre flux de travail.
Note de l’éditeur : cet article a été initialement publié en juin 2015 et a été mis à jour par souci d’exhaustivité.

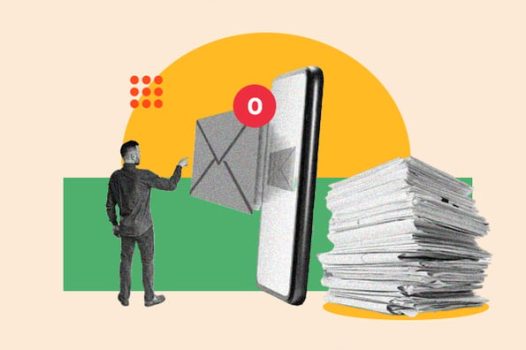
![→ Téléchargez maintenant : Le guide du débutant sur le marketing par e-mail [Free Ebook]](https://no-cache.hubspot.com/cta/default/53/53e8428a-29a5-4225-a6ea-bca8ef991c19.png)







